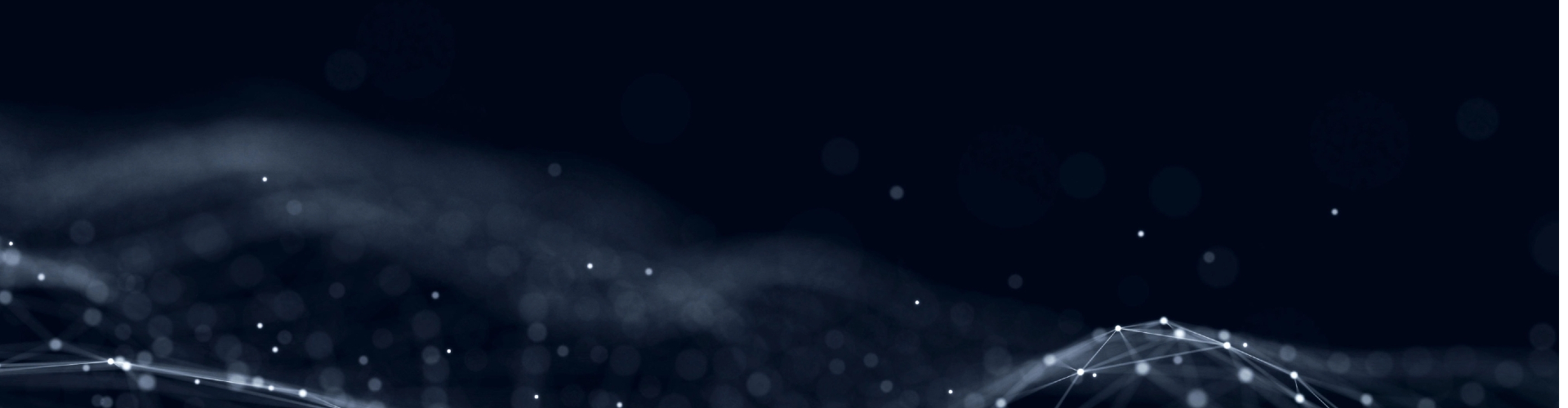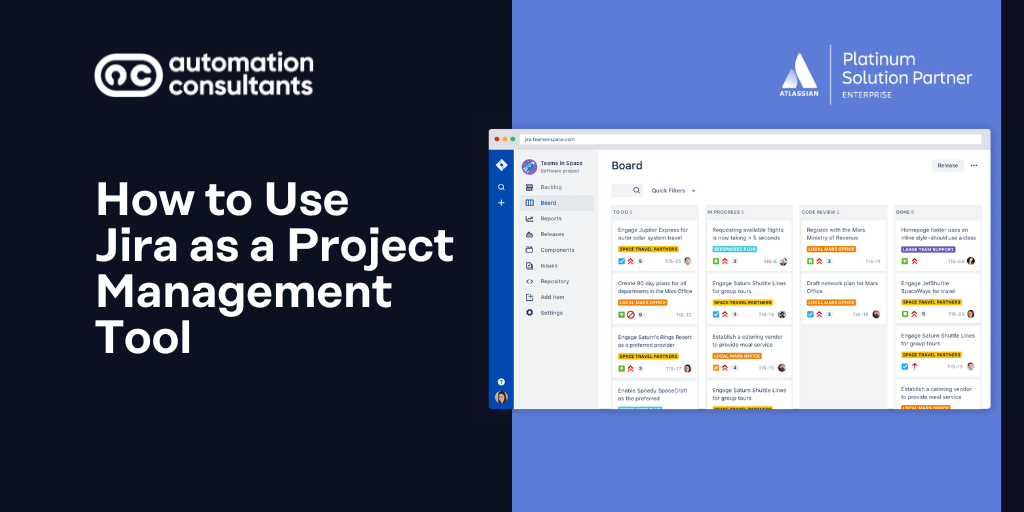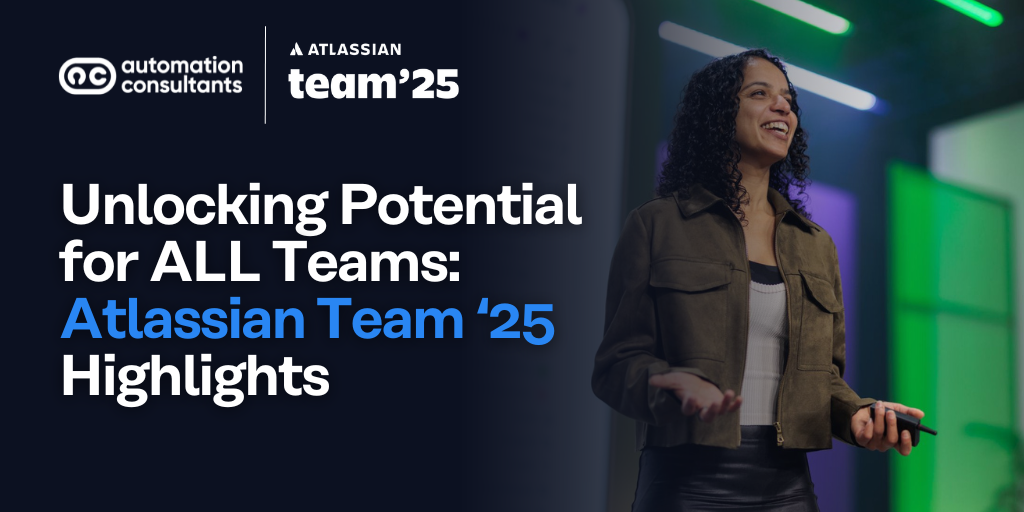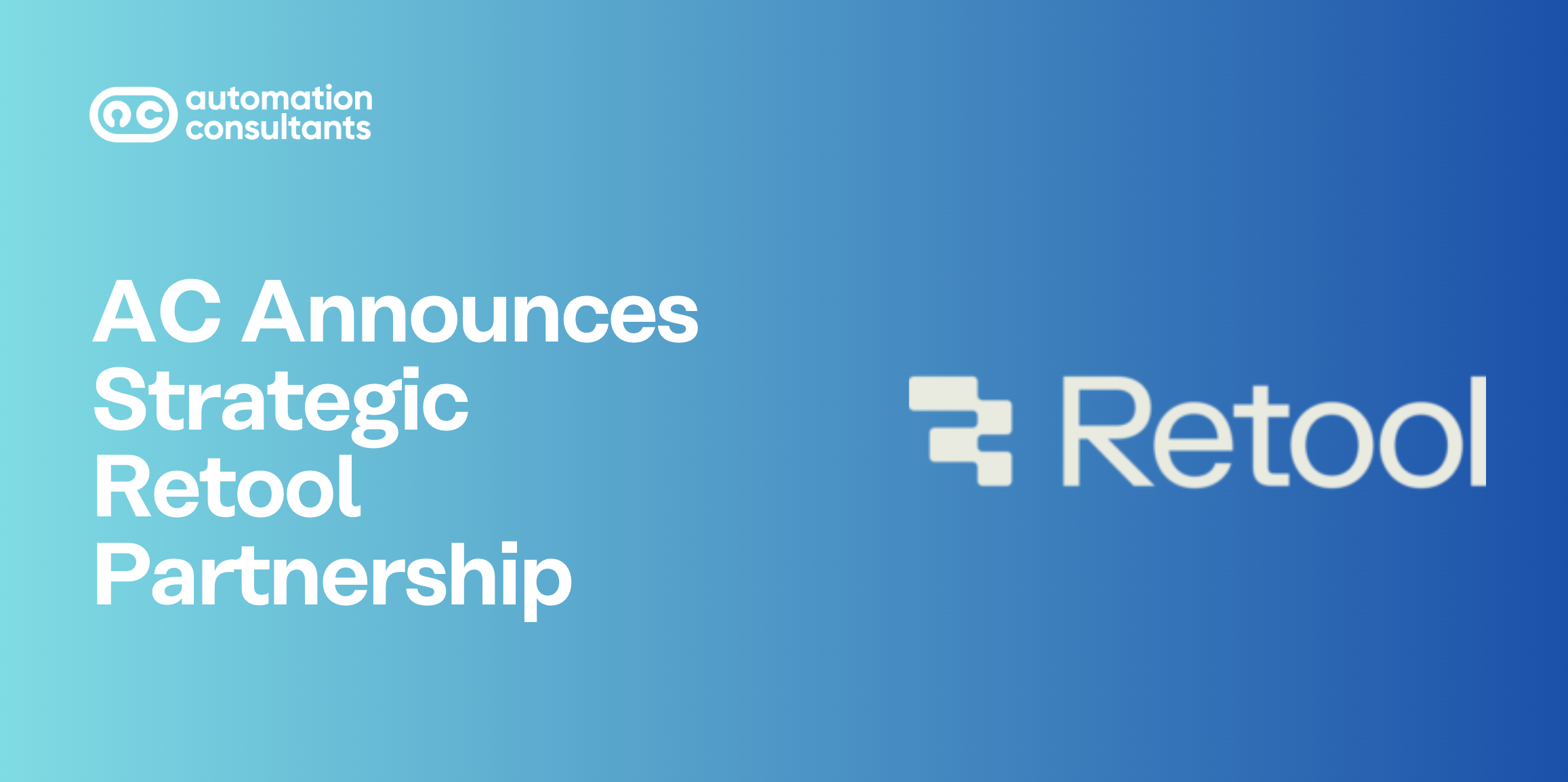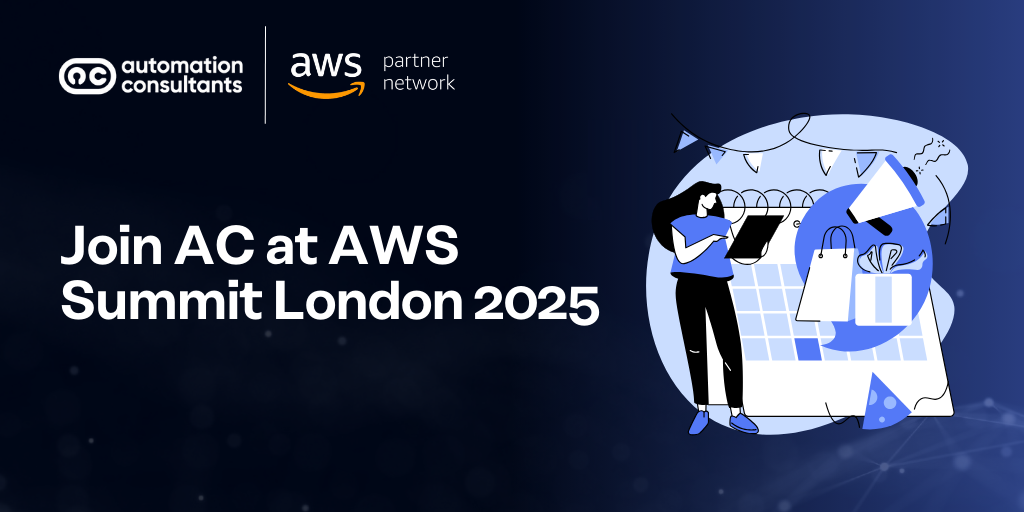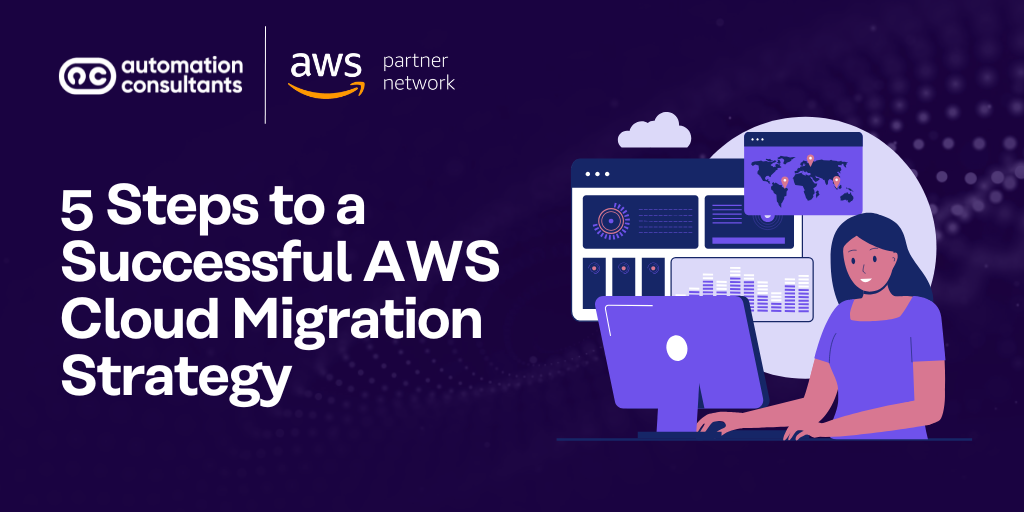Update: Since this post was originally written in September 2023, Atlassian has consolidated Jira Software and Jira Work Management into one cohesive, powerful project management tool: Jira. Announced at Team ’24 in Vegas, you can learn more about the ‘next era for Jira’ here!
We imagine you’re coming to this article in one of two guises. One, your organisation is already using Jira Software, and you’re keen to understand if you can use it as a project management tool in other teams (read how to manage projects in large jira instances). Or two, you don’t have any platforms in place yet, and are interested to find out more about using Jira.
You’re in the right place!
Today we’re going to explain how to use Jira as a project management tool.
Let’s start with a little clarification. When we say Jira, we’re referring to Jira Software. This is Atlassian’s core product, first released in 2002. In the 20+ years since, it has evolved to be one of the essential tools for Development teams across the globe. Crucially, Jira Software (also referred to as JSW) supports Agile ways of working.
Jira Work Management (JWM), meanwhile, was released in 2021 with the aim of providing wider business teams – be it HR, Marketing, Ops or Legal – with a ‘version’ of Jira Software more purposely built to suit their project management needs.
In short: Jira Software provides project management functionality ideally suited for Agile software development teams. Jira Work Management offers project management tools designed for other teams across a business.
Key features of Jira project management tools
Atlassian have created this rather handy table, so you can see at a glance the functionality provided by Jira Software and Jira Work Management.
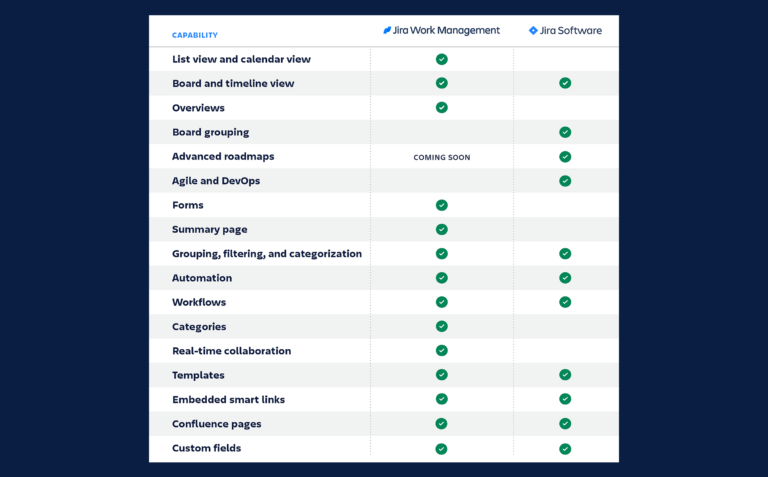
Although Jira Software was originally designed for Development teams, it is not exclusively used by them. We now see a lot of non-development teams using the tool for project management, especially if they are already working in an Agile way.
If you’re not part of an Agile team, the chances are that Jira Work Management is going to be the best fit for you. JWM has been designed specifically for wider teams and comes armed with templates created for each use case and department.
Here at AC we can’t get enough of Jira in all its forms (why not take a look at our post on managing Jira at Enterprise level, Jira best practice or our exploration of Jira Align?), so we’ll spend some time today exploring the project management features in both platforms. Think of it as your very own Jira project management tool tutorial. (Now there’s a tongue twister!)
Let’s get started.
Using Jira Work Management as a project management tool
Business team templates
Jira Work Management comes ready with over 20 templates, with many of these purpose-built to meet the needs of specific teams.
The JWM Human Resources template, for example, includes HR request forms, workflows designed to support the drafting, review and approval of policies, and interview tracking tools. Meanwhile over on the Marketing template, there’s a timeline view for campaign planning, and board and calendar views to keep on top of deadlines and outcomes.
With tailored templates ready and waiting to be used, we’ve seen teams benefit very quickly from JWM’s project management capabilities.
Task management
Jira Work Management offers a ‘task management project template’ which sets out a simple workflow: ‘To do’ and ‘Done’.
We’d recommend that this basic template best serves day-to-day processes and small scale projects. It provides all the features you need for simple project management – scheduling due dates, automating reminders, creating tasks and subtasks, and an overview of all project components if you use a board view. (On that note, JWM offers three different views – board, calendar and list view.)
As you would expect from a robust project management platform, Jira Work Management enables you to assign tasks to team members, establish task dependencies and use task-level security tools. You can restrict access to certain tasks so that only authorised users can see them – ensuring that sensitive work remains protected.
Project data and reporting
As a Project Manager, you’ll need to have visibility of your team’s workload, the status of tasks and your deliverables. With Jira Work Management, you can create custom dashboards for an overarching view of your work. As always, sensitive projects and data must be protected, so JWM enables you to mark these as either private or public.
Whether you’re reporting to stakeholders, or are conducting an informal interim review, you can report on custom fields across your projects and teams. Jira Work Management provides 30+ pre-built graphs and charts so you can analyse your data with ease. These charts can also be customised to suit your needs.
If you want to review your data in more depth (or, as Atlassian describe it, ‘slice and dice’ your data!), you can export projects to CSV, Word, XML and JSON.
So, that’s Jira Work Management in a nutshell. Now let’s turn our attention to Jira Software – and how to use this Jira as a standard project management tool.
Using Jira Software as a project management tool
Timeline view
Jira Software provides project management and planning features to support Agile working. Take its timeline functionality (which Atlassian also refer to as a ‘basic’ roadmap). You can use it to ladder your work, map out dependencies and track your team’s progress in real-time. You can also create child issues directly within the timeline, and move or reorder these by using the drag-and-drop interface. For Agile teams, whether in Development or another function, the timeline is a valuable starting point for project management.
But there are limitations. You can only plan your work up to epic level, and only for a single team and project, so it’s unlikely to be a sustainable tool for teams working on more complex or multi-faceted work.
Advanced Roadmaps
The solution is Advanced Roadmaps in Jira Software. As the name implies, these build upon the basic version and provide extensive Agile project management capabilities.
For starters, Advanced Roadmaps enable you to expand your issue hierarchy beyond epics, so you can have a higher-level view. For example, you can add ‘initiatives’ to your roadmap that then break down into epics. In line with this, you can include and track work from multiple projects and teams, to unlock cross-collaboration at the portfolio level. And, to enhance your planning, you can see the capacity of multiple teams on a sprint-by-sprint basis.
One of our favourite features of Advanced Roadmaps is the Scenarios tool, which supports ‘What if?’ planning. You can create multiple versions of your plan based on different outcomes – meaning you really can prepare for the worst-case scenario.
Alongside powerful planning capabilities is the space to ‘play’. When you’re preparing for your work, you can test, try and tweak things in a sandbox environment. Changes aren’t saved in to Jira until you’re ready, so you have the space to really plan and prepare for the best possible project outcomes.
Last but not least, you have the power to completely customise your roadmap view. So, whether you want to include important custom fields, change groupings, adjust the timeline scope, or colour code the roadmap bars based on data, you can configure your Advanced Roadmaps views to deliver maximum value to you and your team.
Do note, Advanced Roadmaps functionality is only available in Jira Software Cloud Premium and Enterprise plans.
Agile working templates
Purposely built to support Agile working practices, JSW comes with four templates: Kanban, Scrum, DevOps and Bug tracking. (As you may already know, Jira Software actually started out in life as an issue and bug tracking tool. Now, of course, it has expanded into wider software project management capabilities and unlocked a wealth of functionality to support Agile methodologies. But issue and bug tracking remain at its core.)
As you’d expect, the board lies at the heart of the Kanban template. You can apply ‘work in progress limits’ to each workflow status, ensuring that you can identify – and ideally prevent – bottlenecks. The Scrum template, meanwhile, enables you to create a backlog of issues. You can then plan, track and manage work across your sprints.
The DevOps template is focused on connecting Jira with wider tools. Jira Software sits, as Atlassian describes it, ‘as the backbone’ of this template. You can then integrate or connect those other tools and Ops platforms, such as project plans and documentation from within Confluence, or on-call schedule using Opsgenie.
Hopefully this whistle-stop tour of Jira Software’s project management capabilities and templates has been valuable for you. Let’s now turn our attention to integration…
How do Jira Software and Jira Work Management work together?
As with all Atlassian products, Jira Software and Jira Work Management foster collaboration and visibility across teams and projects. Both JSW and JWM enable smart links, for example. These links mean you can embed files from tools like Figma, Google Drive and Miro directly into your tasks, so team members across both platforms can view progress in real-time and provide feedback.
Jira Software and Jira Work Management also both include Confluence pages, which allow you to add further context to your projects all in the same workspace.
Do note that Jira Work Management is only available as a Cloud product.
Steps for setting up Jira Software and Jira Work Management
Our hope is that you now have a clearer idea of how to use Jira tools for project management. But how do you actually install these tools?
Installing Jira Software
Whether you have a team of 10 or 10,000, or you can try Jira Software for free. Both the Standard and Premium plans provide a 7-day free trial, so that you can explore the platform and gain a sense of its Agile project management capabilities before committing.
And if you’re a small organisation with only 10 users or fewer, you can use the Free plan.
Take a look here to determine which plan is right for you.
Installing Jira Work Management
Much like Jira Software, Jira Work Management provides a free plan, rising to Standard and Premium plans in line with your requirements. You can find out more here.
You can also enjoy a 7-day free trial with JWM. One of the most effective ways to become familiar with the tool – and to decide whether it’s right for you – is to explore its templates. Remember, it houses over 20, many of which are purpose-built for specific business teams.
If you already have a JSW or JSM licence
Some good news here for project managers: If your organisation uses Jira Software (or Jira Service Management), you’ll already have access to Jira Work Management projects and tools.
You simply need to create a ‘Business project’ whilst using JSW or JSM, following these simple steps:
Select Projects in the main navigation bar and select Create project from the dropdown
Choose the business project template that fits your needs
Start managing your work through the additional views: List, Calendar, and Summary
You should be all set!
Additional Jira and project management best practice
Now if you’re new to Jira (or perhaps don’t feel that you and your team are really benefiting from the tool), it could be worth talking to professional consultants. Luckily, Automation Consultants are just that – and we’re also Atlassian Platinum Solution Partners, so you can have real confidence in our knowledge and expertise.
We have decades of experience implementing Jira and supporting our clients to get the most from this incredibly powerful tool.
We also offer Jira training courses below: